Importing a Certificate from the Web
Overview
You now have the ability to send and receive secure encrypted email messages. You can also send 'signed' email messages, but that is a topic I may cover in a future post. There is a catch. In order to send and receive those encrypted messages, there is a piece of information each party in the conversation has to have from the others. That information or data is their public key. In part 1 of this series I touched on symmetric versus asymmetric encryption. In asymmetric encryption there are two pieces to the key (often referred to as a "key pair"). The first part is what is called your private key. Typically this is also protected with a passphrase. You should never share this part of the key, and some choose to store it on removable media like a flash drive (in the old days your private keys may have been on a floppy disk). The second part of the key is called your public key. This can be shared and there are a few places on the web that these public keys can be uploaded to for easier sharing. Getting someone's public key from one of these repositories is the subject of this post.
Importing a Public Key
If it's not already open, from the Windows Start Menu, start Kleopatra. You should see the certificate you created in part 2 displayed in the "My Certificates" tab.
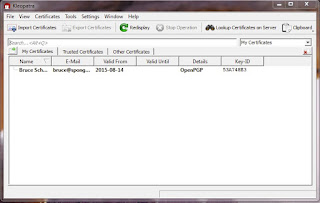 |
| Kleopatra Main Window |
A new installation of Kleopatra will need to be configured with one of the online repositories of PGP (or GnuPG or OpenPGP) certificates. Click the "Settings" menu and select "Configure Kleopatra". The configuration window will open.
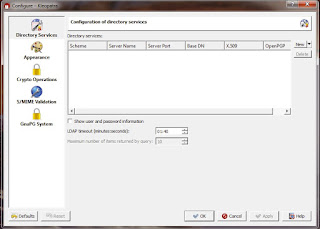 |
| Kleopatra Configuration Window |
Click on the "New" button on the right hand side of the screen. A line with the default key server will appear in the window.
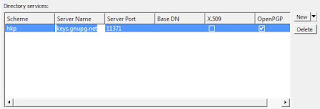 |
| Kleopatra Directory services (key servers) Window |
Click on "OK" and you will return to the main window.
Now that a key server has been defined, we can search for a public key to import to our 'keyring'. In this example we will look up s certificate for one of my email addresses (used for when I suspect I may receive spam when filling out forms on the web).
Select the "File" top menu and then "Lookup Certificates on Server" or press Ctrl-Shift-I. This will bring up the Certificate Lookup Window.
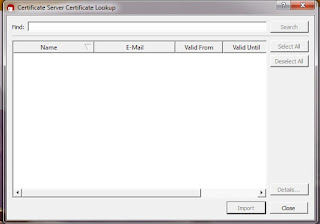 |
| Certificate Lookup Window |
In the "Find" field box at the top type "sponge.com" (without the quotes). Then click on the "Search button". You will be presented with a list of possible matches. Select the entry "Bruce Schuck bruce@sponge.com 2002-04-27" and finally click on "Import". You can now close Kleopatra.
Summary
I know that some readers want to get right to it, but I wanted to leave some time between each post for people to install and maybe experiment a little with the GPG4Win application. There are two other usual ways that public keys can be imported. One is a more manual process that involves getting a person's public key directly, and the other is tied to when a PGP signed email is received from someone you do not yet have a public key for. I think I will cover those methods after I show you how to send an encrypted email using Thunderbird.
Related Posts
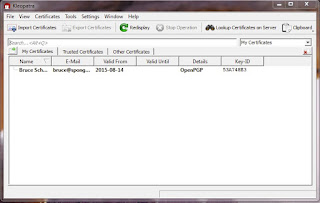
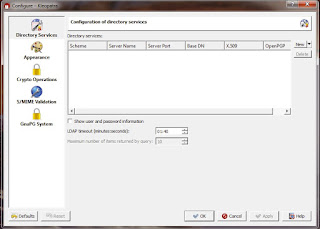
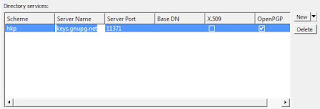
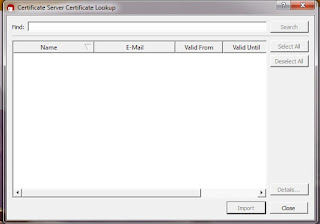
No comments:
Post a Comment